
I’m not talking about taking the door off the frame in your kids room and forcing them to be compliant. I’m talking about digital parental controls. In this day and age we have to be aware of where our children are going online.
Scams, spam, pedophiles and other scary things lurk in the cyber world and we have to help our children stay safe. Here are a few ways in which you can do this with specific examples to easily follow.
Netflix and Other Streaming Services
Canopy.us has a great HOW TO on how to set up your parental controls on Netflix and other streaming sites. Why is this such a big deal? Recently I heard a few 7th grade students talking about watching a show on Netflix. One student was describing in GREAT detail the show Ginny & Georgia. This show has themes such as parent and child drug use, underage drinking, shows a couple having sex under the sheets and much more.
As children talk to each other about the shows they watch they will naturally go home and want to check these things out. The problem is if you don’t have the controls set, your child can watch shows like that or even shows about serial killers like the Jeffrey Dahmer Story, The Texas Killing FIelds and many more. Once it is seen, it cannot be unseen. Do yourself a favor and your children and keep control over what they intentionally and unintentionally watch at home.
Check out canopy’s guidelines below:
Parenting in the digital world just like you do in the real one has some similarities. As your kids grow up and mature, you give them more and more privileges and freedom.
You may have decided that your kids are old enough to have access to the family Netflix account on their own, so how do you ensure that they won’t land on a video you don’t think is appropriate for them?
Netflix parental control is the answer. (Hulu also has helpful parental control, if you use that service, too).
Netflix Parental Control: Get started by creating an individual profile for each child.
You can customize settings for each person who uses your Netflix account. This is particularly helpful if you have more than one child because you can tailor the settings for each kid based on their age and maturity level.
- Log on to your Netflix account
- Go to your Manage Profiles page
- Click Add Profile
- Optional: Select Kids or Teens (default settings you can change later)
- Click Continue
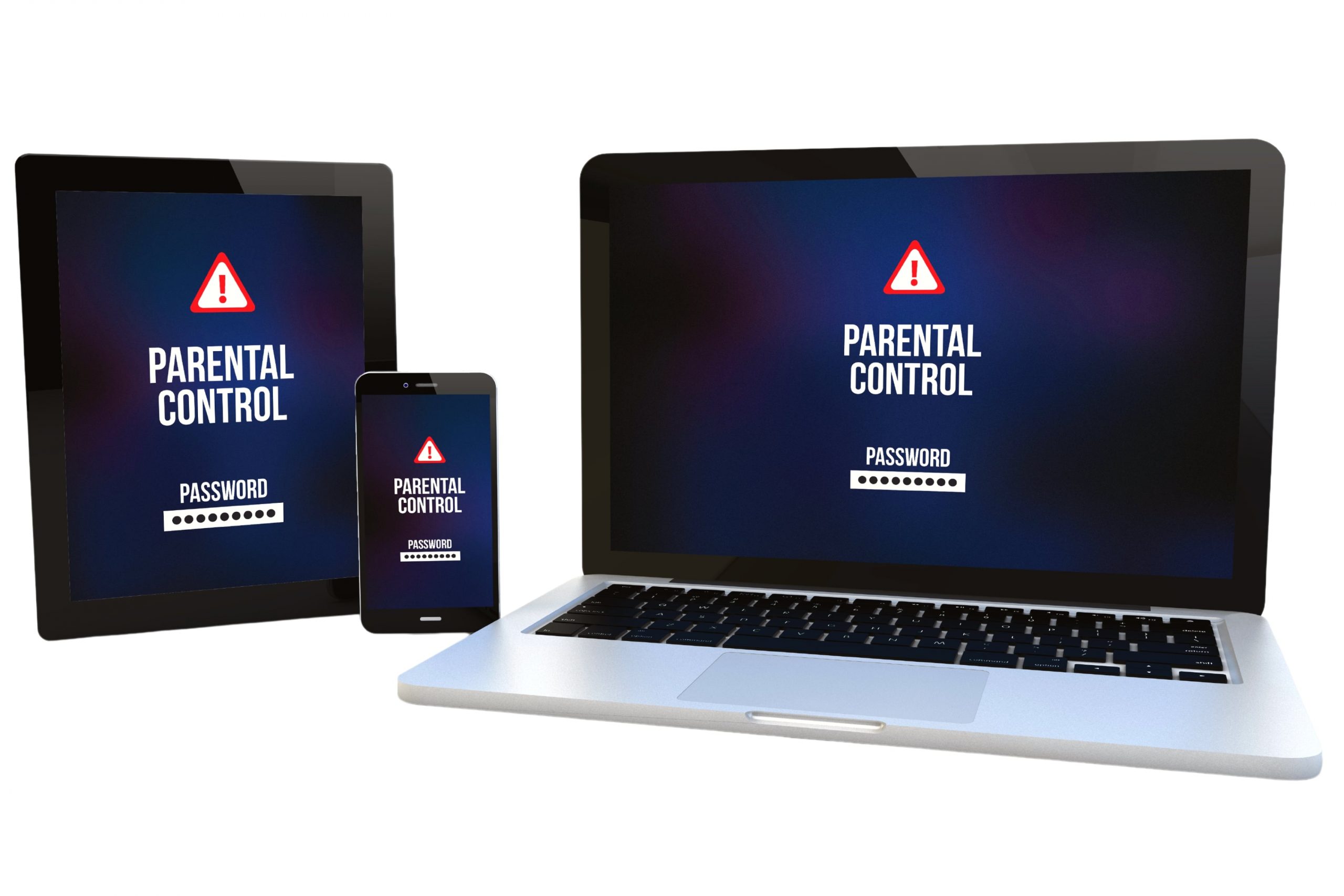
Netflix Parental Controls: manage individual profile settings
Netflix has several ways you can customize each child’s profile. To get started, follow these simple steps on the Netflix website. You are not able to edit Viewing Restrictions through the app on your device.
- Log on to your Netflix account
- Choose your own profile
- Hover over the icon for your account in the upper, right corner to reveal the dropdown menu
- Select Account
- Scroll down and expand the account you’d like to manage
- Click Change for each section you’d like to change or View for each of the section you’d like to view
Netflix Parental Controls: what you can manage
Netflix does not require you to enter a password to change or view the following settings:
- Language is straight forward and simply means selecting the language of movies and shows you can view. You may choose to only allow programs in your child’s own language or add ones in a language that they are learning in school.
- Viewing Activity allows you to see what your child has watched.
- Subtitle Appearance helps you choose the font size, color, and stylization for any videos watched with subtitles.
- Ratings reveals what videos you have given a “thumbs up” or a “thumbs down.” Netflix uses that information to choose what content is suggested to you.
- Playback Settings gives you the opportunity to decide if you want devices to autoplay the next episode after one has ended. You can also select the data usage that works best with your data plan: auto, low, medium, or high.
- Order in My List determines whether Netflix suggestions for you will appear at the top of your chosen list or if they need to be added there manually.
Changing the Viewing Restrictions and Profile Lock requires you to enter your password so your child cannot change them without your permission.
- Viewing Restrictions allows you to decide what maturity ratings are appropriate for your child. You can select anything from TV-Y (“designed to be appropriate for all children”) to NC-17 (“inappropriate for children under age 17”). It’s a sliding scale with nine choices. Teen profiles default on TV-14 (parents strongly cautioned—may not be suitable for ages 14 and younger), and kid profiles default to TV-PG/PG (“parental guidance suggested”). Under Viewing Restrictions, you can restrict any particular titles, regardless of their rating.
Profile Lock is particularly helpful if you have multiple children with different permissions. You can lock each profile, including yours, with a pin. For example, if you have a kindergartener and a high school junior, you can choose settings that are appropriate for each, being confident that your younger child won’t be exposed to content on the older child’s profile.

Netflix Parental Control: A Netflix Kids Experience
Netflix has created a unique user experience tailored for children. The design is simplified, removes any access to any account settings, and only allows “TV shows and movies carefully selected just for kids.”
You can choose this under the Viewing Restrictions setting where you select the maturity rating that is applied to the profile.
Canopy and Netflix Make Great Friends
Using both Canopy and Netflix parental control will protect those you love most. With Canopy, you can determine if they are allowed to access the app or website on their individual device, and when needed, you can choose to give them a break from endless videos. When your kids are using Netflix, you can be confident that they are only able to see movies and shows that you decide are appropriate for them.
Cell Phone Usage
It’s Canopy.us for the win with helping you manage cell phones as well. My son was in 6th grade when he got his first phone. He was not allowed to download any apps without my permission. We did not allow any social media apps at that time. He needed to prove he could be responsible before we allowed that. He had a family account with Amazon but couldn’t order anything without my approval. It made it easy for him to let me know exactly what he needed but didn’t drain my bank account lol
Canopy.us shows you how to step up your controls using your own phone and not costing you anything. Of course there are paid companies you can use that do a LOT more. Here is a comparison page that outlines the various companies you can pay to monitor things. (this site is PAID by the companies so be careful with your selections based on “reviews”
Parenting is complicated, and parenting in the digital world can be even more complicated. We’re here to help you by unpacking iOS parental control for your child’s device.
There are various boundaries and guardrails you can put in place to help your parents in the digital world, just like you do in the real one.
Before you get started, check if you have the latest operating system on your device and your child’s. Learn more about updating your device here.
Family Sharing: Managing Your Child’s Device from Your Device
If you would like to manage iOS parental control on your child’s device from your own device, you will use Family Sharing. To get started, each child needs to have their own Apple ID. The minimum age for one is 13 years old, but a parent can create an Apple ID for their child if they are too young to do it themselves.
Once you have set up Apple IDs for each person in your family, you can manage your children’s device through the Screen Time option in the Settings on yours.
Managing Your Child’s Device Directly – You can manage your child’s device directly from it by setting up a password.
- Go to the Settings App and select Set Up Screen Time for Family
- Tap Use Screen Time Password and create a password so your child cannot change the settings without your permission.
iOS Parental Control: Screen Time Settings
Screen TIme is the system Apple uses for parental control on iOS devices. Through Screen Time, you can create up various boundaries for your child under Settings.
- Go to the Settings app on your child’s device
- Scroll down and select Screen Time
- Tap Continue at the bottom of the first screen
- Select This is My Child’s iPhone.
From there, you walk through several screens with various options:
Downtime – Downtime allows you to decide when your child can or can’t use their device. Apple, appropriately, suggests to “think of this as a nap for your screen.” Unless specified elsewhere in Screen Time, your child cannot use their device. They will receive a 5-minute warning before this activates, and they can send a request for more screen time if needed.
As a parent, consider when you want your child on their device. Perhaps it is while they sleep, at school, or need the distraction of a particular device removed. Remember, you can still permit calls and messages from certain contacts and specific apps to work during this time.
Seasoned parents and adults who work with adolescents strongly recommend having a conversation with your child about the settings you are selecting. No matter who is ultimately making what choice, inviting your child into the process will help them feel empowered and heard. Healthy communication is a big part of building healthy relationships.
App Limits – App Limits allow you to “set daily time limits for categories you want to manage.” You can choose the categories of apps you’d like to manage and then set the amount of time each day that a child can use that category of apps, such as Social or Games. Every night at midnight, this feature is refreshed, so a child has the same amount of time each day unless it’s been updated or deleted.
Communication Limits – When you set up Communication Limits on an iOS device, you have two basic categories: During Screen Time and During Down Time. While the phone is being used (Screen Time), you can decide if your child can communicate with their Contacts Only, Contacts & Groups with at Least One Contact, or Everyone.
During Downtime, when the device is “taking a nap,” you can decide if you would like your child to still be able to communicate with Specific Contacts or Everyone.
Always Allowed – Always Allowed is similar to Communication Limits but applies to apps. On this screen, you can select the apps that your child can still use while the phone is set in Downtime. Your child can request permission to an app during their Downtime, and you can choose whether or not to allow it.
Content & Privacy Restrictions
This is the most thorough and detailed section of Apple’s Screen Time. You can manage permissions, choose privacy settings for various services, and determine if your child can make changes to certain settings.
Possibilities for Managing Permissions
- iTunes & App Store Purchases
- Allowed Apps
- Content Restrictions
Possibilities for Privacy Settings
- Location Services
- Contacts
- Calendars
- Reminder
- Photos
- Share My Location
- Bluetooth Sharing
- Microphone
- Speech Recognition
- Advertising
- Media & Apple Music
Possibilities for Allowing Changes
- Passcode Changes
- Account Changes
- Cellular Data Changes
- Reduce Loud Sounds
- Do Not Disturb While Driving
- TV Provider
- Background App Activities
Canopy and iOS parental control make a great team!
Canopy works well with Apple devices to help you protect those you love most. It prevents any unintentional, explicit content from reaching the screen of the devices it protects, no matter what kind of web page it might be on. It also has features, like sexting deterrence, that are unique to its technology.
Home computer usage Laptops, desktops and gaming stations OH MY!! Parental controls for windows 10
If you have a shared computer at home and you want to keep an eye on the younger ones. You can set up separate logins for different people in the family that have a variety of controls for the different ages etc. This should be done every time you get a new device in your home.
Howtogeek.com has a slew of information and tutorials on desktop parental controls. And it comes with SCREEN SHOTS! SQUEEEEEEE – Check this one out I have posted here…
How to Manage Parental Controls for Windows 10
While you can create your child’s account directly in Windows 10, you will be directed to the Microsoft Family website to manage and monitor the accounts you’ve created for your family. You can still create users from this website. To access this website from the “Family & Other Users” window, click “Manage Family Settings Online.”
From the Microsoft Family website, you can view each of the accounts that you’ve added. All parental control settings are turned off by default, so you’ll need to enable each feature individually. This also helps to give you a better understanding of each feature.
Select “Activity” under any account and enable the “Activity Reporting” toggle. This lets you track the activity of this account either through regular email reports or by returning to this menu at any time.
Once Activity Reporting is enabled, scroll down to enable additional restrictions on apps and games, web browsing, and screen time by clicking “Turn On Restrictions” next to each respective feature. You can also click the tabs at the top of the page to access, enable, and manage any of those features. The Family Safety website explains how they all work. These monitoring solutions extend across all of your family’s Windows 10’s computers as well as the Xbox One.
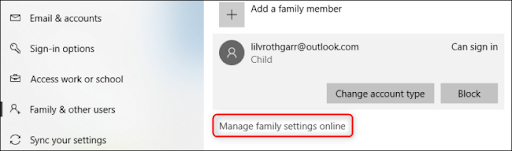
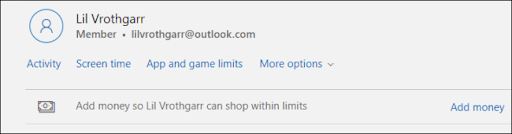
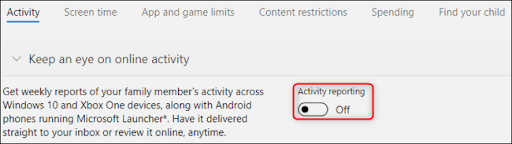
As you can see these step-by-step guidelines are super easy to follow and would probably take you only an afternoon to get set up.
Not only does it give you ease of mind that your kids are somewhat safer online, it also allows your children to see that there are limitations based on age and maturity that are important to follow.
It also helps if they have a friend over who wants to watch something inappropriate and the restrictions keep them from doing so the kid doesn’t have to embarrass themselves by saying that they are uncomfortable watching it but they can say my parents won’t allow it.
I tell my kid to throw me under the bus all the time when it comes to being uncomfortable with things he doesn’t want to do. It helps a lot. Happy cyber surfing everyone!

